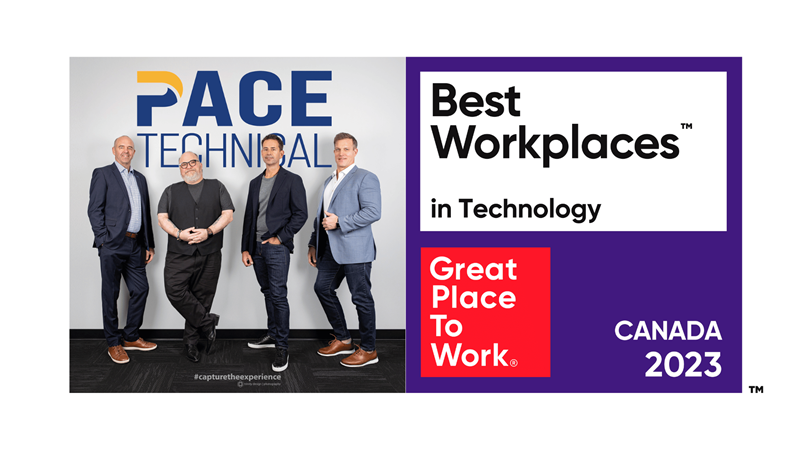Tip of the Week: Organize Your Microsoft Outlook Contact List
What's your Microsoft Outlook contact list looking like these days?
For many busy business owners, their email contacts list is jumbled and unorganized, making it difficult to do something simple like locate needed information.
Here are a few tips to help you better organize your Outlook contacts so that you can quickly find what you're looking for.
They say that variety is the spice of life, and it turns out that organizing your contact list in a variety of ways is the best way to locate the information you need.
Three of the most common ways to organize your Outlook contact list are:
- Sorting your contacts alphabetically or by category.
- Changing formats of your contact names.
- Changing formats for individual contact names.
Shuffle Through Your Contacts
Sometimes, it's difficult to locate a contact because you may not remember their name or another important detail. By switching up and organizing your contact list by the information that you do remember, you will be able to quickly locate the contact. Here's how:
- Click the People tab.
- Click Home > Change View > List
- There will be several headings. You want to click File As.
You can now shuffle through your options and view them alphabetically.
If you would like to organize your contacts by category:
- Click the Categories column.
- Change Name Formats If your contact list is full of names that use different formats, it could make for a very unorganized list, even if the list is alphabetized.
Try changing the contact list by the format. To do this:
- Click File > Account Settings > Account Settings
- Select the Address Books tab and choose which address book you would like to edit, then click Change.
- Select File As under Show names by, which will default the address book format to Last Name, First Name (i.e. Doe, Jane).
Change an Individual Contact Format
It's pretty annoying when you have to manually search for your contact because you can't quickly find what you're looking for on your list. Once you find it, it will be worth your while to take the time and edit the individual contact so that you can quickly retrieve it for next time. To do this:
- Select the contact you want to change and double-click it.
- Select the drop-down arrow under File as.
- Pick which format you would like to use.
- Save and close the window.
By taking advantage of these three easy organizational tips for Microsoft Outlook, your contact list will look exactly the way you want it to and you will be able to retrieve needed contact information like a pro. For more technology tips and Microsoft Office best practices, contact us today.