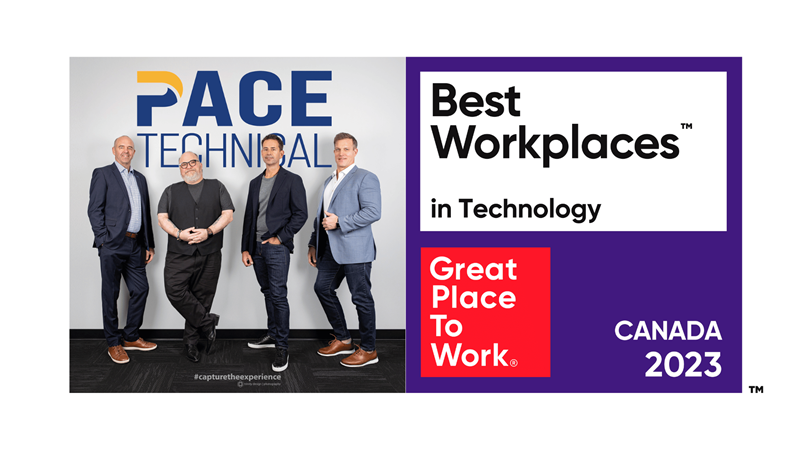Tip: Use Macros to Save Your Place
If you are working on a document that is several pages long, then you know the frustration of getting lost in a sea of text. Often overlooked by the casual user, Macros are great productivity tools that can be utilized for several handy tasks, including giving you the ability to bookmark your work areas in a Word document.
By adding two short macros to a project, you can quickly navigate to where you need to go. Microsoft Word does have navigational tools and shortcuts, but when your Word document rivals in length to a work by J.R.R. Tolkien, then you will want to enlist the help of the Fellowship of the Macros.
Setting up a macro is not difficult. From Word, you will launch the Visual Basic Editor (VBE). Do this by pressing Alt + F11. In the file path menu on the left side, double click on ThisDocument; this will open a text box for the current document that you are working on. You will now want to copy and paste this code into the text box:
Public Sub InsertBookmark()
'Insert bookmark for user.
Call Bookmarks.Add("user", Selection.Range)
End Sub
Public Sub ReturnToBookmark()
'Return to previously inserted bookmark.
ActiveDocument.Bookmarks("user").Range.Select
End Sub
Return to your document and go to the File Tab and then click on the Options icon. From here, go to the Quick Access Toolbar (QAT). You will see a dropdown menu under Choose commands from:, expand this menu and then click on Macros.
In the left hand menu, you will see the new macros that you just made. You will want to select the macro that says InsertBookmark and then click Add to move the macro to the right hand column. Make sure this macro is still selected and click Modify.
In the Display name: text box, enter Mark, or any other name that you want to give your macro. You can also select a cooler icon that fits your style. To finish labeling this macro, click OK. You will now repeat the steps of this and the previous paragraph with the other macro that is labeled ReturnToBookmark. Click OK when done and the Word Options menu will disappear.
With your new macros minted, you will now be able to use them. You will see your macros in the QAT menu in the upper-left hand corner of the screen, next to the undo and redo buttons. Find a spot in your document that you want to mark and then click on your new macro button. After you scroll down a few pages, click your macro button again and your screen will snap back to where you marked it. It's that easy!